구글 블로그 만들기 5단계 (기본 설정 및 세팅, 블로그 스팟)
최근 무료로 운영할 수 있는 구글 블로그(블로그 스팟)에 대한 관심이 높아지고 있습니다. 이번 글에서 구글 블로그 만들기 5단계를 확인하고, 탄탄한 시작을 해보세요!
구글 블로그 만들기
구글 블로그 만들기는 다음의 5단계로 진행됩니다.
- 구글 블로그 생성
- 테마 설정
- 레이아웃 설정
- 기본 설정 및 세팅
- 프로필 설정

구글 블로그 생성
먼저, 여러분만의 블로그를 생성하는 단계입니다.
구글 계정만 있다면 간편하게 생성하실 수 있습니다.
- 블로거에 접속한 후, 홈페이지 중앙의 블로그 만들기를 클릭합니다.

- 블로그에 사용할 구글 계정으로 가입한 후, 좌측 상단의 블로그 만들기를 클릭합니다.

- 블로그의 이름을 작성합니다.

- 마지막으로, 블로그 URL을 작성합니다. URL은 너무 길지 않고, 숫자를 포함하지 않는 형태로 설정하시는 걸 추천드립니다.

테마 설정
다음으로, 블로그 테마를 설정해야 합니다.
테마를 설정하실 때는 최대한 깔끔한 테마를 선택해주세요!
- 아래 이미지와 같은 화면에서, 좌측 하단의 테마를 클릭합니다.

- 원하는 테마를 선택합니다. 저는 Notable 테마를 선택하겠습니다.

- 테마를 클릭한 후, 하단의 맞춤 설정을 클릭합니다.

- 테마의 백그라운드 이미지, 색상 등을 설정합니다.

- 설정을 끝냈으면, 우측 하단의 저장 아이콘을 클릭합니다.

- 세부적인 테마 수정은 HTML 편집 기능을 사용해주세요.

레이아웃 설정
구글 블로그에서는 레이아웃을 손쉽게 수정할 수 있습니다.
블로그의 헤더, 페이지 목록, 페이지 본문, 사이드바, 푸터 등 필요한 요소를 하나씩 조정해보며 원하는 스타일로 설정해주세요!
- 좌측 하단의 레이아웃 섹션에서 레이아웃을 수정할 수 있습니다.

기본 설정 및 세팅
다음으로 기본 설정 및 세팅 단계입니다.
설정 및 세팅 단계에서는 다음의 4가지 요소를 설정합니다.
- 파비콘
- WebP 이미지
- 댓글
- 시간대
아래의 가이드를 계속 따라와주세요!
- 좌측 하단의 설정을 클릭한 후, 파비콘을 클릭합니다.
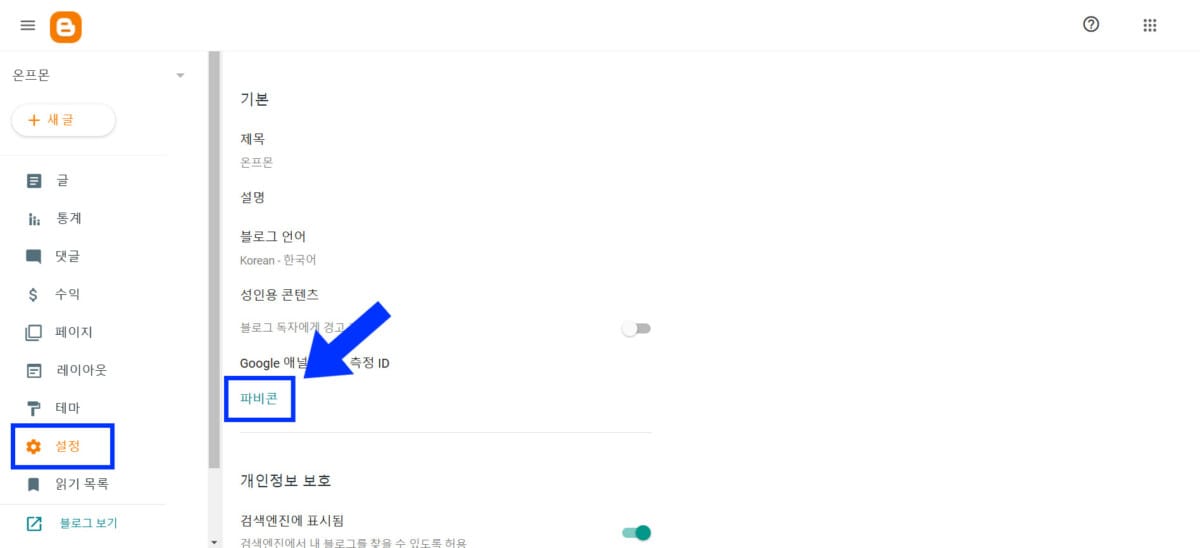
- 블로그의 대표 이미지로 사용할 파비콘을 업로드한 뒤, 저장을 클릭합니다.

- 이전 화면으로 돌아간 뒤, 아래의 글 섹션에서 WebP 이미지 제공을 활성화합니다. WebP 이미지는 사이트 속도 개선에 크게 도움되므로 설정하시는 걸 권장드립니다.

- 다음으로, 댓글 섹션에서 댓글 위치 숨기기를 클릭합니다. 구글 블로그는 해외 스팸 댓글이 자주 달릴 수 있기 때문에 숨기기 설정을 권장드립니다.

- 구글 블로그는 미국 시간이 기본으로 설정되어 있기 때문에 서식 섹션에서 한국 표준시로 시간대를 변경합니다.

프로필 설정
구글 블로그 만들기의 마지막 단계로, 프로필을 설정해야 합니다.
블로그 운영자 정보 및 연락 수단을 제공할 수 있으니 꼭 설정해주세요!
- 기본 설정 섹션에서 프로필 수정을 클릭합니다.

- 대표 블로그, 프로필 이미지, 위치 정보 등 공개하고 싶은 프로필 정보를 작성합니다.

마치며
구글 블로그 만들기를 이해하는 데 도움이 되는 글이었길 바랍니다. 끝까지 읽어주셔서 감사합니다.
구글 블로그(블로그 스팟)의 장단점 및 수익화 방법을 알고 계신가요? 온프몬에서 관련 가이드를 바로 확인하실 수 있습니다.






